Nhiều khi vì muốn an toàn khi sử dụng máy tính, bạn thường đặt mật khẩu đăng nhập Windows và đôi lúc bạn không thể đăng nhập được (do quên, hoặc có lý do khách quan nào đó chẳng hạn như hệ điều hành bị lỗi file gì đó). Lúc này, bạn sẽ nghĩ ngay tới việc phải dùng đĩa cài đặt Windows để khôi phục lại. Tuy nhiên, nếu như bạn không có đĩa cài đặt Windows thì sao?
Làm thế nào để lấy lại mật khẩu đăng nhập Windows khi bạn không nhớ và không có đĩa cài đặt?
Đừng lo lắng, hãy bình tĩnh và sử dụng công cụ bên ngoài để can thiệp vào hệ thống nhằm lấy lại mật khẩu đăng nhập Windows mà không cần dùng tới đĩa. Nghe có vẻ thú vị và hấp dẫn lắm phải không nào? Nếu như bạn đang đọc bài này, thì hãy nhanh chóng chuẩn bị cho mình một chiếc USB để thiết lập USB Boot cứu hộ nhỏ gọn nhằm giải quyết vấn đề này nhé.
Tuy nhiên, nếu bạn có một đĩa CD Windows (nếu máy tính của bạn có ổ đĩa), bạn có thể thiết lập mật khẩu của bạn một cách dễ dàng với một thủ thuật đơn giản.
Những công cụ cần chuẩn bị
Bạn sẽ cần phải tạo ra một đĩa khởi động bằng cách sử dụng máy tính khác. Trước tiên, bạn cần phải tải về đĩa khởi động dưới đây:
Sau đó, bạn tải phần mềm Free ISO Burner và khởi động nó (đây là một phần mềm giúp bạn ghi một file image ISO vào một đĩa, tiện ích này không cần phải cài đặt vào máy tính, bạn chạy chương trình được ngay sau khi tải về).
Download
Free ISO Burner
Sau khi tải về, bạn giải nén file tải về được ở bên trên (The Offline NT Password & Registry Editor) và mở bằng Free ISO Burner.
Để đơn giản và tiện dụng hơn, bạn nên tạo USB Boot với công cụ Rufus và trước hết là bạn cần phải kết nối USB trước nhé.
Download
Rufus
OK...! Vậy là xong bước chuẩn bị các công cụ cần thiết.
Các bước lấy lại mật khẩu đăng nhập Windows
Bây giờ, bạn kết nối USB Boot (hoặc đĩa vừa mới tạo) với chiếc máy tính mà bạn đang cần lấy lại mật khẩu. Khởi động máy tính của bạn từ đĩa khởi động (bạn có thể sẽ phải điều chỉnh BIOS để cho phép bạn khởi động từ đĩa CD). Sau khi vào sẽ xuất hiện như sau:
Bước 1 - Lựa chọn phân vùng nơi Windows được cài đặt
Ở bước này, nó sẽ hỏi bạn có muốn chọn phân vùng đầu tiên và [1] đã được chọn sẵn, bạn chỉ cần nhấn Enter.
Bạn hãy để theo mặc định và chỉ cần nhấn Enter.
Tiếp theo, bạn có thể lựa chọn để sử dụng Thiết lập lại mật khẩu (Password reset) hoặc một số thứ khác và nó cũng được thiết lập mặc định là [1] và bạn chỉ cần nhấn Enter.
Tiếp đến, nó sẽ hỏi bạn là muốn Chỉnh sửa người dùng và mật khẩu (Edit user data and passwords) hoặc Chỉnh sửa Registry (Registry editor). Bạn muốn chỉnh sửa người dùng và mật khẩu nên bạn nhấn Enter thêm lần nữa.
Sau khi chọn Chỉnh sửa người dùng và mật khẩu, nó sẽ hiện ra một màn hình để bạn bắt đầu thiết lập. Trong màn hình này, bạn sẽ gõ tên người sử dụng mà bạn muốn thiết lập lại. Trong trường hợp này, tôi chọn người dùng vnblue nên tôi gõ chứ vnblue. Sau đó, bạn nhấn Enter.
Bây giờ, bạn sẽ thấy xuất hiện thêm một màn hình nữa. Bạn nhấn Enter (vì đã được thiết lập sẵn) để Hủy mật khẩu cũ của bạn (Clear (blank) user password). Bạn có thể thiết lập mật khẩu lại khi đăng nhập vào Windows.
Cuối cùng, bạn nhấn phím ! để xác nhận thay đổi.
Bước 4 - Lưu thay đổi
Bạn gõ chữ y để lưu lại thay đổi và ngay sau đó sẽ xuất hiện thông báo EDIT COMPLETE. Khởi động lại máy tính và bây giờ bạn đăng nhập vào Windows mà không có mật khẩu.
Chúc các bạn thành công!
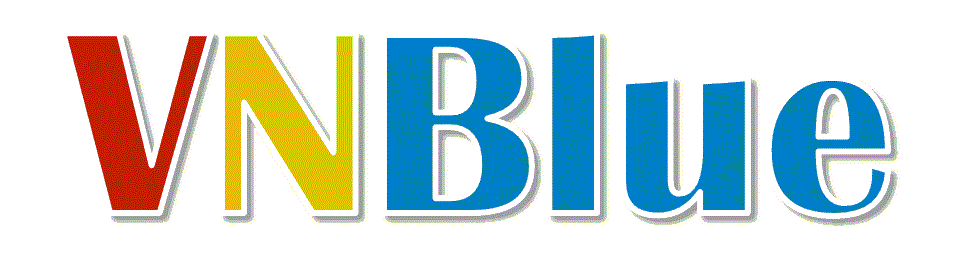









1 comments:
Thêm nhận xét...Luật An Viên (ANVLaw) - Your Companion to Success! Luật sư, đối tác pháp lý tin cậy của bạn! Hotline: 0946 311 881 Email: cuong@anvlaw.com - Website: luatanvien.com - anvlaw.com
ReplyĐỒNG HÀNH CÙNG BẠN TỚI THÀNH CÔNG!
EmoticonEmoticon